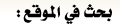Voici un aperçu du résultat final

Avant de commencer téléchargez le pack de ressource utilisé dans le tutoriel puis ouvrez un nouveau document de 1900x1500 pixels résolution 72Dpi couleurs RVB8bits ensuite ajoutez un calque de remplissage dégradé en allant dans Menu > Calque > Nouveau calque de remplissage > Dégradé.



Créez un nouveau calque (Ctrl+Shift+N) puis prenez l'outil pinceau (B) , une forme rond avec une dureté de 0% et dessinez un grand rond blanc comme ceci.

Créez un autre calque, toujours avec l'outil pinceau (B) dessinez des formes comme ceci.

Ensuite allez dans Menu > Filtre > Atténuation > Flou directionnel


Importez l'image des nuages suivante dans votre document de travail

Puis désaturez-la en allant dans Menu > Image > Réglages > Désaturation (Ctrl+Shift+U)

Ensuite changez son mode de fusion en superposition .

Si vous avez Photoshop Cs5 créez un nouveau document de 1000x1000 pixels et allez dans M enu > 3D > Nouvelle forme à partir d'un calque > Sphère

Pixellisez votre calque 3D en allant dans Menu > Calque > Pixellisation > 3D puis effacez la partie supérieur de votre sphère

Prenez l'outil ellipse (U) et dessinez une forme ronde avec la couleur grise #898989

Dans les options de fusion ajoutez une incrustation en dégradé


Ensuite fusionnez toute les formes ( Ctrl+E ) et importez la demi sphère dans votre document principal

Rendez-vous dans les options de fusion pour une incrustation en dégradé


Utilisez le tutoriel suivant pour créer des immeubles au-dessus de la sphère comme ceci

Désaturez-les en allant dans Menu > Image > Réglages > Désaturation (Ctrl+Shift+U).

Ensuite importez l'image de la tour Effel et mettez-la juste au centre derrière les bâtiments

Faite la même chose avec le Big Ben et la statue de la Liberté

Prenez l'outil ellipse (U) et dessinez un grand cercle comme ceci

Rendez-vous dans les options de fusion



Pixélisez votre calque en allant dans Menu > Calque > Pixellisation > Forme
Faites la sélection suivante en utilisant l'outil Lasso polygonal (L).

Appuyez sur le bouton supprimer de votre clavier

Créez un nouveau calque ( Ctrl+Shift+N ) et fusionnez-le avec le cercle
Ensuite prenez l'outil gomme (E) et effacez quelques bouts du cercle

Dessinez d'autre cercle de la même façon que le précédent en jouant avec leurs opacités

Créez un autre calque et dessinez dessus des ronds blancs en utilisant l'outil pinceau (B) avec une dureté de 100% .

Ensuite allez dans Menu > Filtre > Atténuation > Flou gaussien.


Réduisez son opacité à 14% .

Créez un autre calque et remplissez-le avec du noir en utilisant l'outil pot de peinture (G) ensuite allez dans Menu > Filtre > Rendu > Halo.


Désaturez-le en allant dans Menu > Image > Réglages > Désaturation (Ctrl+Shift+U).

Changez son mode de fusion en superposition et réduisez son opacité à 80% .

Ajoutez un calque de réglage courbe de transfert de dégradé en allant dans Menu > Calque > Nouveau calque de réglage > Courbe de transfert de dégradé et changez son mode de fusion en Lumière tamisée.


Dans un nouveau calque dessinez des petites étoiles en utilisant l'outil pinceau (B).

Ajoutez un texte, suivant la direction du cercle du début

Ensuite ajoutez un calque de réglage Balance des Couleurs en allant dans Menu > Calque > Nouveau calque de réglage > Balance des Couleurs.


Pour finir importez la texture suivante dans votre document

Changez son mode de fusion en incrustation

Et voilà le résultat final